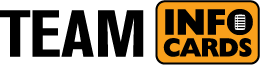 - HELP
- HELP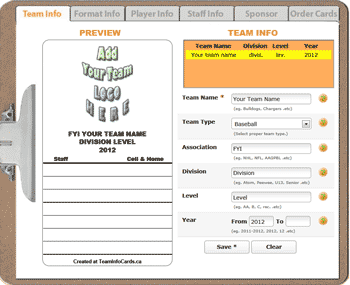 This tab gathers the Team Information such as Team name, division, level etc. and will display it in bold large capital letters on the front of the card, as seen in the preview area.
This tab gathers the Team Information such as Team name, division, level etc. and will display it in bold large capital letters on the front of the card, as seen in the preview area.Guidance:
— The current team selected is identified as the highlighted in yellow.
— Without the team name you cannot proceed to any other tab.
— You can create and edit up to 4 teams.
— To create another team click on the "CLEAR" button.
— To select/edit a different team click an un-highlighted row.
— Mouse over the "?" button to the right of the field for extra help.
— Be sure to save your changes prior to moving to the next tab.
— All entry fiels have length limitations, be sure to watch for truncated text.
Format Info TAB
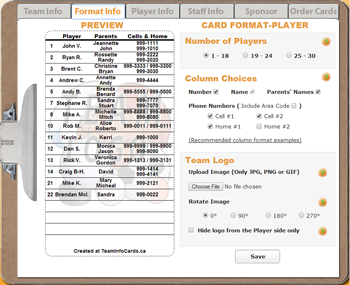 This tab is responsible for the formatting of the Players side of the card.
This tab is responsible for the formatting of the Players side of the card.Guidance:
— You can choose the number of players
— select you can select up to 4 phones per player*
— You can include/exclude the area code.
— You may choose which columns to display
— You can upload your team logo.
— You can rotate your team logo.
*Space limitations:
— if you choose 1-18 players you can have a maximum of 4 phone numbers per player without an area code
— if you choose 1-18 players with area code you are limited to 2 phone numbers per player
— if you choose more than 18 players with NO area code you will be limited to 2 phone numbers per player
— if you choose more than 18 players with area code you are limited to 1 phone number per player.
FOR LAYOUT EXAMPLES click the "Recommended column format examples" link located after the phone number choices.
Player Info TAB
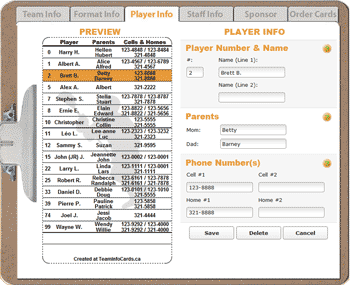 This tab gathers the player information.
This tab gathers the player information.Guidance:
— Add, Update and Delete players.
— Edit an existing player by clicking on the staff row in the preview area.
— Delete an existing player by clicking on the staff row in the preview area and then click the "Delete" button.
— Be sure to save your changes prior to moving to the next tab.
— For help on a field in question move your mouse point over the field and look to the help box in the lower right corner of the clipboard.
Staff Info TAB
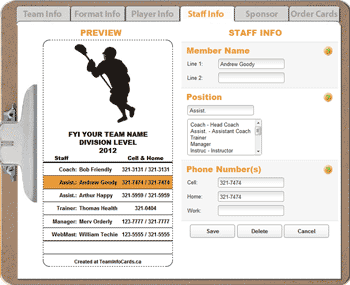 This tab gathers the staff information.
This tab gathers the staff information.Guidance:
— Add, Update and Delete staff.
— Edit an existing staff by clicking on the staff row in the preview area.
— Delete an existing staff by clicking on the staff row in the preview area.
— You may select a staff position via the list box or enter your own.
— Be sure to save your changes prior to moving to the next tab.
— For more help on a field in question move your mouse point over the question mark to the right of the section header.
NOTE: If area code was selected on the "Format Info" tab then only the Cell and Home phone numbers will be available due to space limitations.
Order Cards TAB
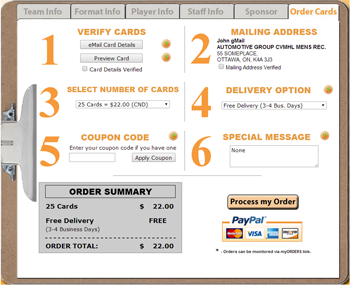 This final tab will help you verify your card and submit your order.
This final tab will help you verify your card and submit your order.Verify your cards:
— The "email card Details" button will, when clicked, send you an email containing the player and staff details so you may then forward the details to your team members for verification. (Check your junk mail if you don't receive it)
—The "Preview Card" button will show you the final version of the card via a preview of the front & back of the card.
To Submit the Order:
(1) Verify your card details. Be sure to "eMail Card Details" to PARENTS for verification Once done click the "Card Details Verified" check box.
(2) Verify your Mailing address. Once done click the "Mailing Adress Verified" check box.
(3) Select the number of cards you wish to order.
(4) Select the delivery Option either FREE or EXPRESS.
(5) Enter coupone code if you have one.
(6) Use this space to leave a message or special instructions for TeamInfoCards processing crew
Lastly, Click the "Process my Order" button to submit the order.
When paying for the cards:
You will be directed to the PayPal payment process.
If you are an existing member you will be familiar with this process
If you are NOT a member you may still purchase via PayPal just click on the "Don't have a PayPal account?" link where you will be directed to enter your credit card inforamtion on their very secure website..
NOTE: Once completing the payment if you wish to return to TeamInfoCards remember to click the "Return to TeamInfoCards website" link.
myCARDS Menu Item
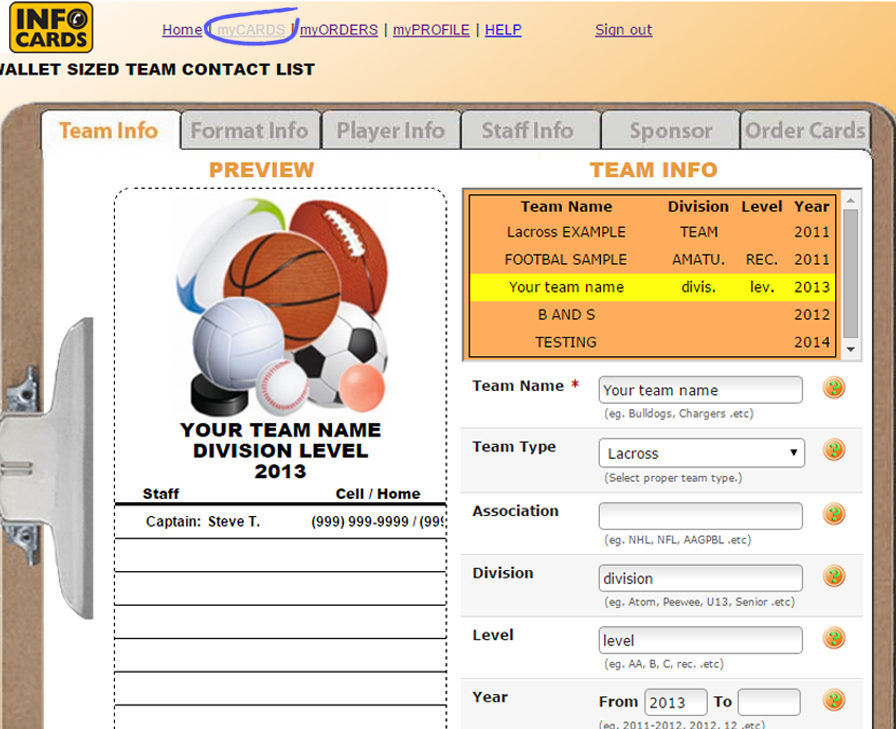
You are able to edit your card information via the "myCARDS" menu item.
Each time you sign into your account you are brought to this page by default. Within "myCARDS" you will be able to assemble your team card by cycling through each tab.
The details of each tab can be viewed by going [Back to Top] and selecting any context link in "Constructing your card explained:"
Note: The only way to get to this menu is to be signed in to you account.
myORDERS Menu Item
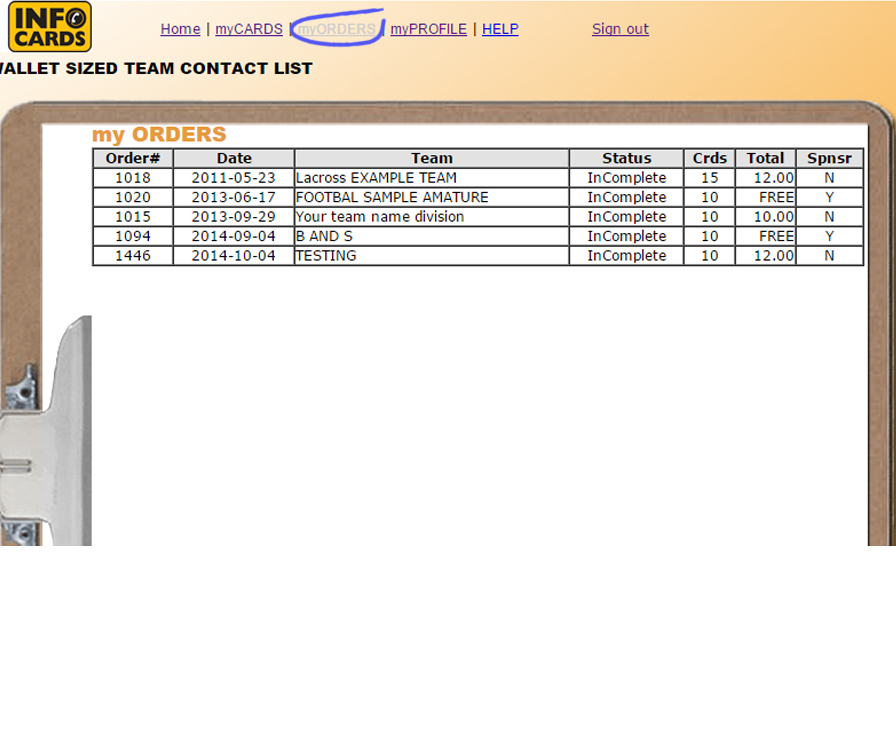
Clicking on "myORDERS" menu item will result in the system generating a report which will give you the history and state of all your orders.
Column definitions:
Order #: Each team you create will have a unique order number
Date: The date in which the team was created
Team: The name of the Team entered
Status: Displays current Status of cards ('Submitted';'Processing';'Pending';'Pending - Paypal';'Processed & Mailed';'Cancelled';'Refunded';'InComplete';)
Crds: Identifies the number of cards to order
Total: Identifies the total cost of the order
Note: The only way to get to this menu is to be signed in to you account.
myPROFILE Menu Item
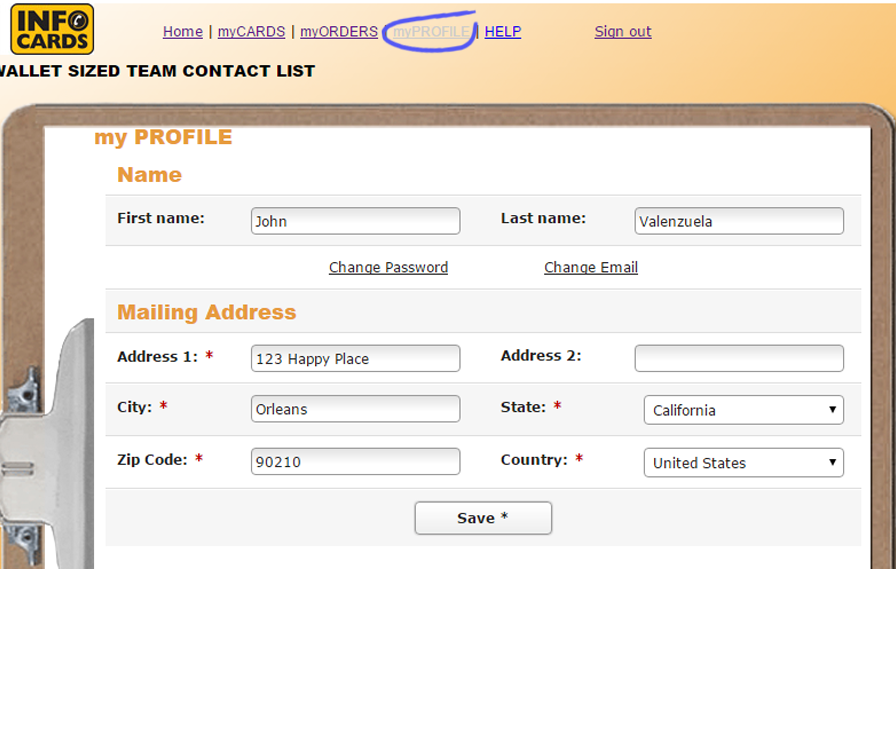
From the "myPROFILE" menu you will be able to:
— Modify your Mailing address
— Change your password
— Change your email address.
Note: changes do not take effect unless the save button is clicked.
Note: The only way to get to this menu is to be signed in to you account.